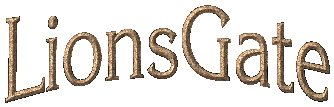
What does it look like? How do I make it?Got no image program? Use the poor man's capture and crop method. First, get your applet running in a browser window as explained on the page you just came from. Now, make sure the applet is all visible on your screen. Ok, hold down *Alt* and hit *Print Screen*. Nothing happened? You bet it did. It copied the screen to the *Clipboard*. Now, go to *Start/All Programs/Accessories* and open *Paint*. Click *Edit* and click *Paste*. Next, before you do anything else, go to *File* and click *Save As* (Make sure in the bottom box it says *.JPEG* and not *24-bit Bitmap* or something), and save the image to your desktop as capture.jpg Ok, now you want to select the image that you see in the applet part of your capture. So click the little dotted *Select* box (on the left side next to the thing that looks like a star). Now draw a box around your image and then go to *Edit* and click *Cut*. Next, click *New*, A window will pop up, *don't* save any changes, click *OK*, then click *Image*, click *Attributes*, and set the width and height to 50 and click OK. Now click *Edit* and click *Paste*. The picture with snow on it that you'll want to use for your bottom image should now be on your screen, Go back to *Image* and click *Attributes*, and set the width and height so they are the same as they are in the image you originally used in the RealSnow applet and click OK. Click *File* and click *Save As*, and again, making sure it says *.JPEG* in the box, save your image as *something.jpg* to the same folder that the RealSnow.jar and DorianGray_II.class files are in (the folder with your combined applet stuff in it). This is the image you'll use in the DorianGray (bottompart) applet. Ok, in *Paint*, click *Image* and click *Attributes*. Click *Default* and click *OK* and close paint. Delete or drag the capture.jpg you saved to your desktop to the *Recycle Bin*. Now get back to work on finishing your applet from where you left off Here |